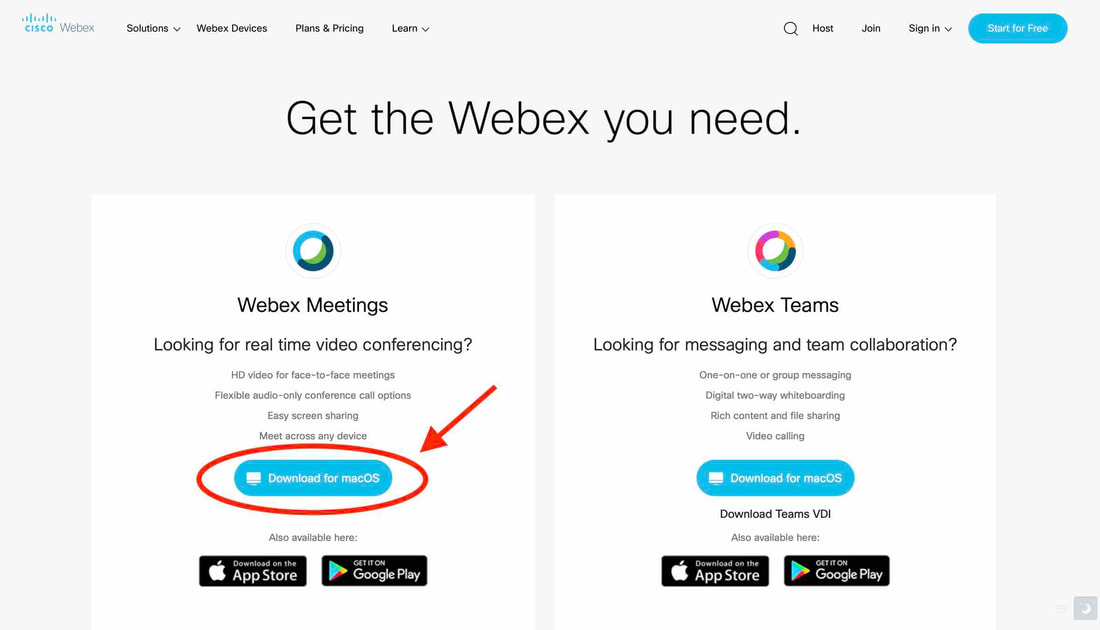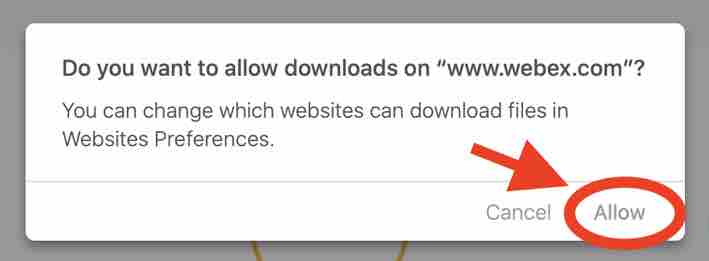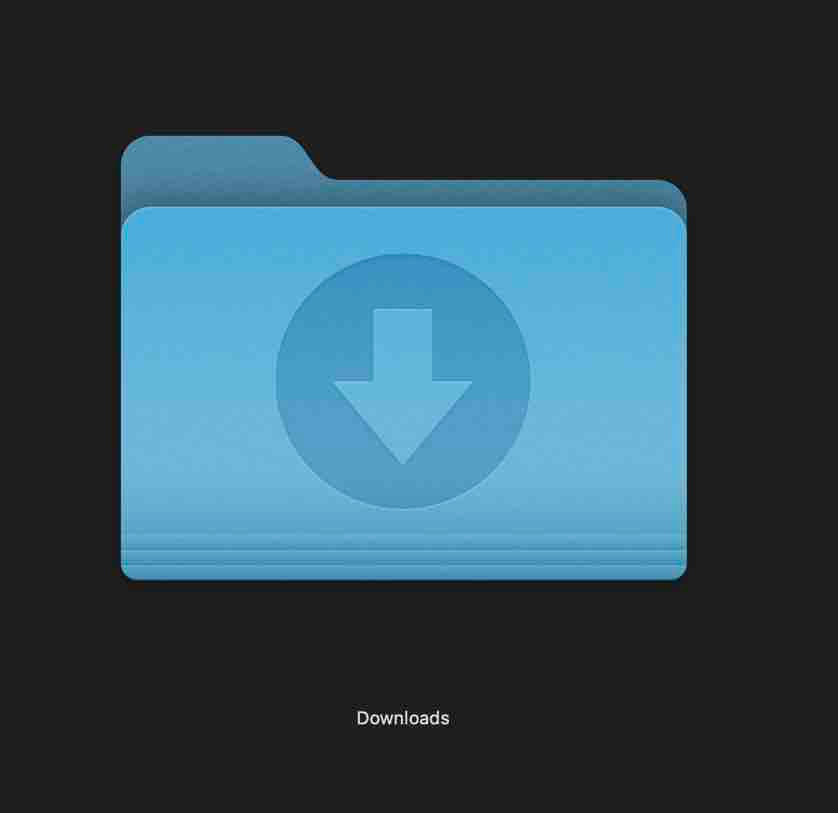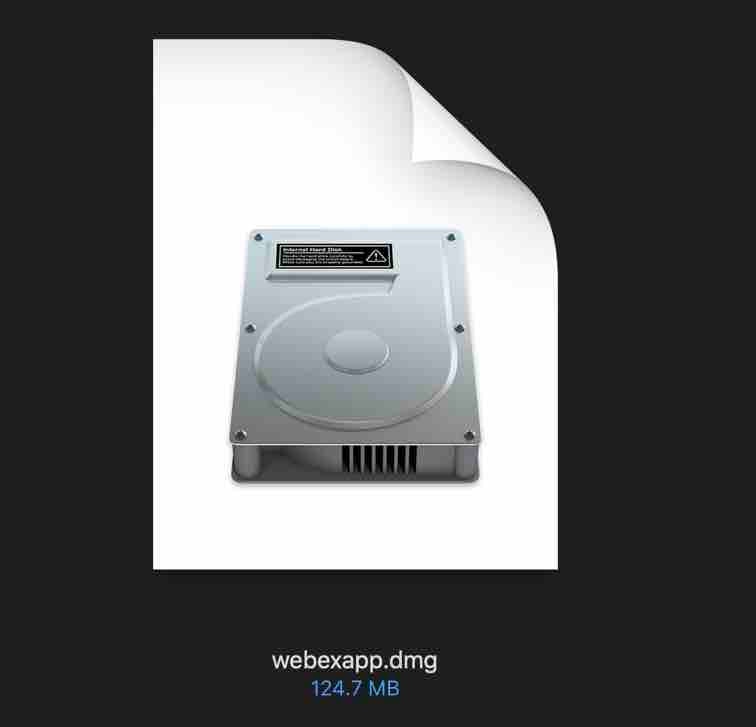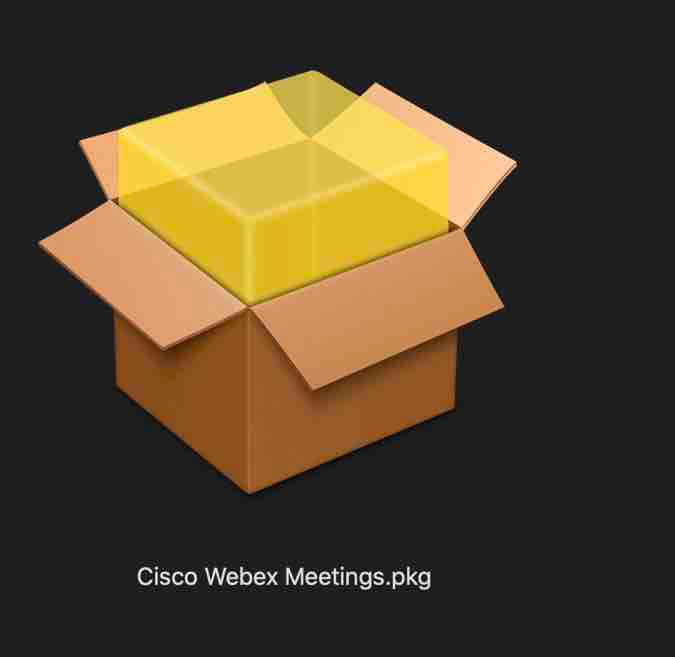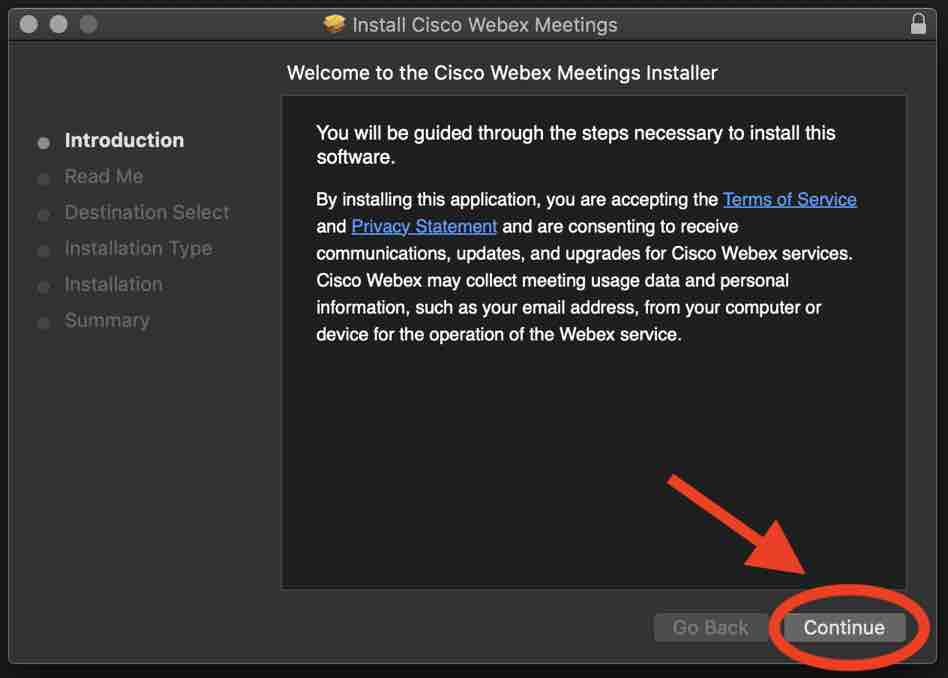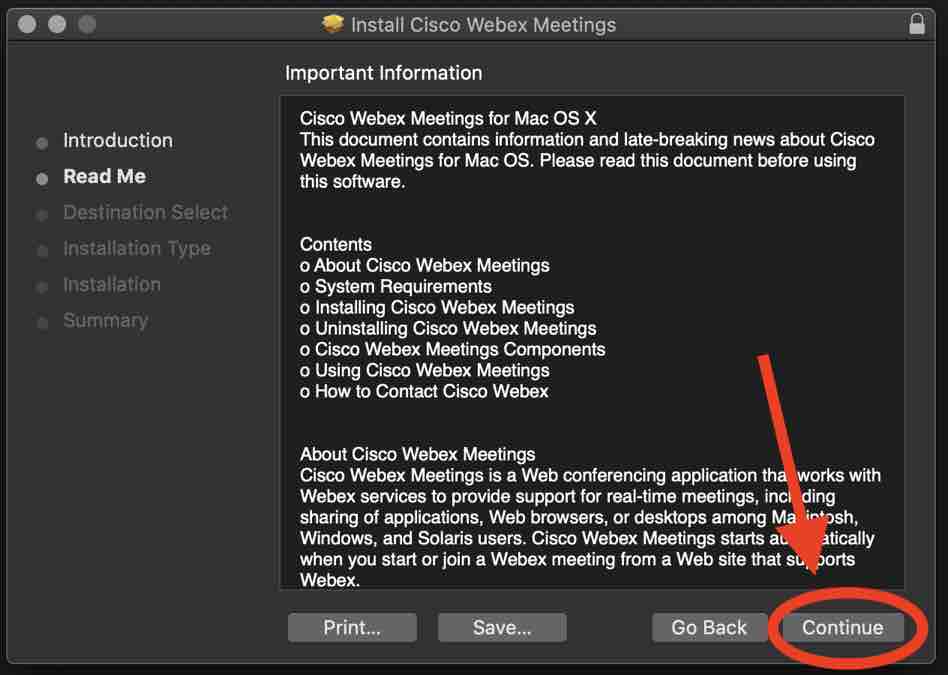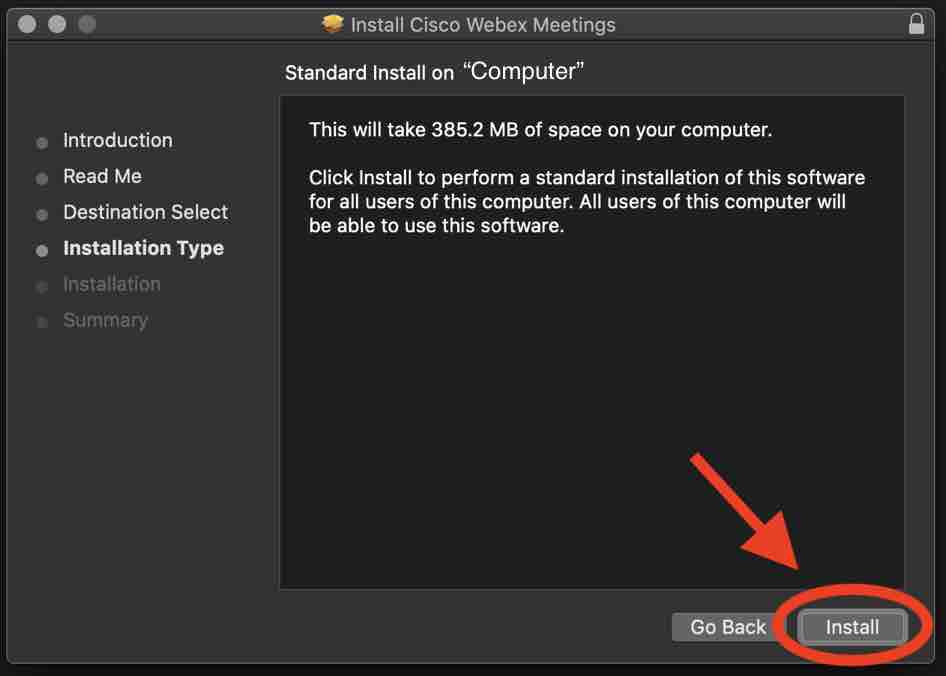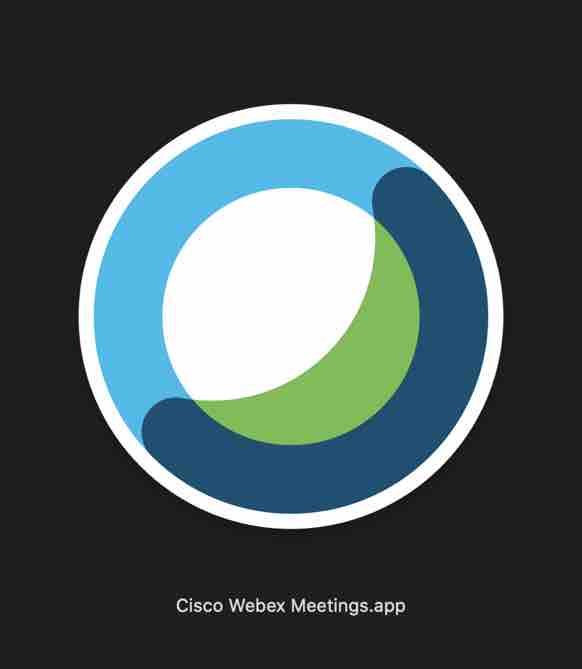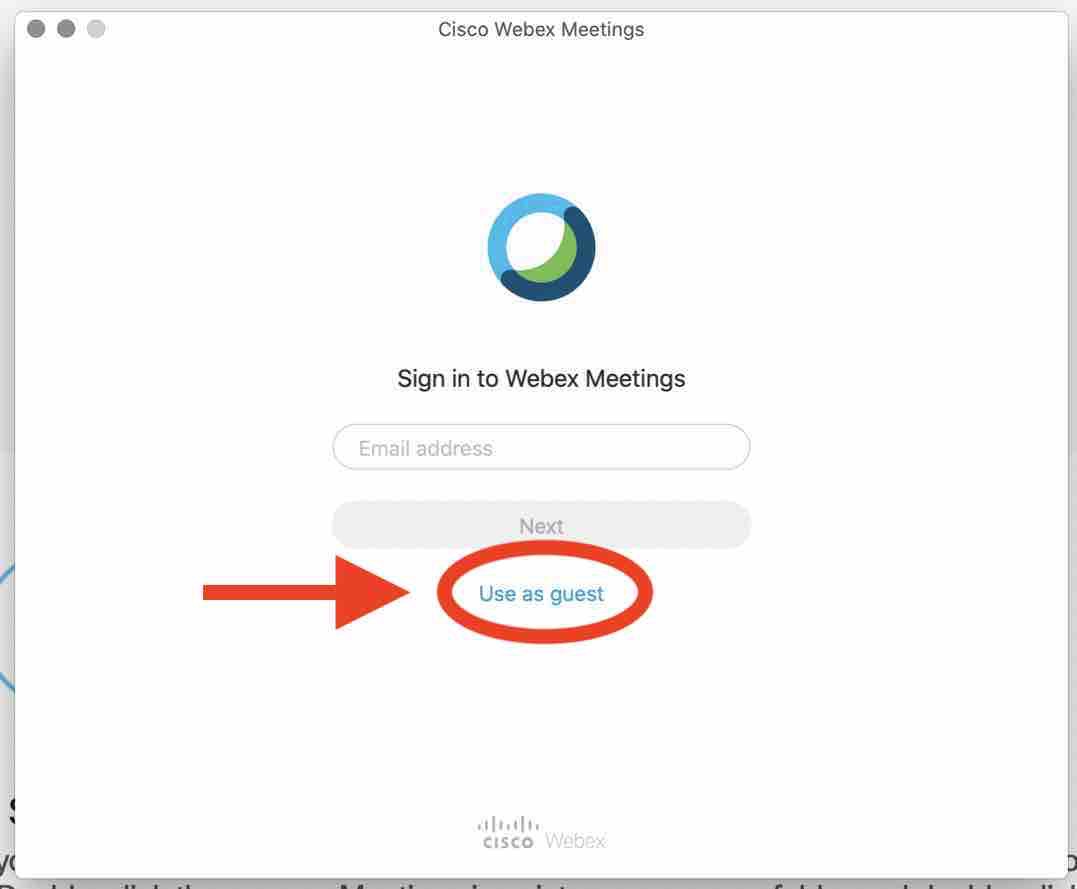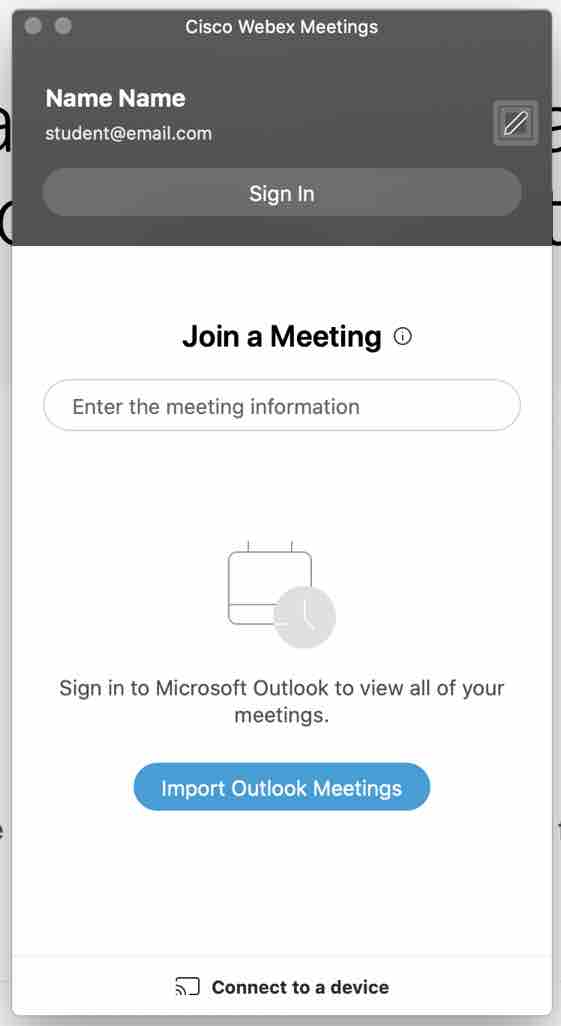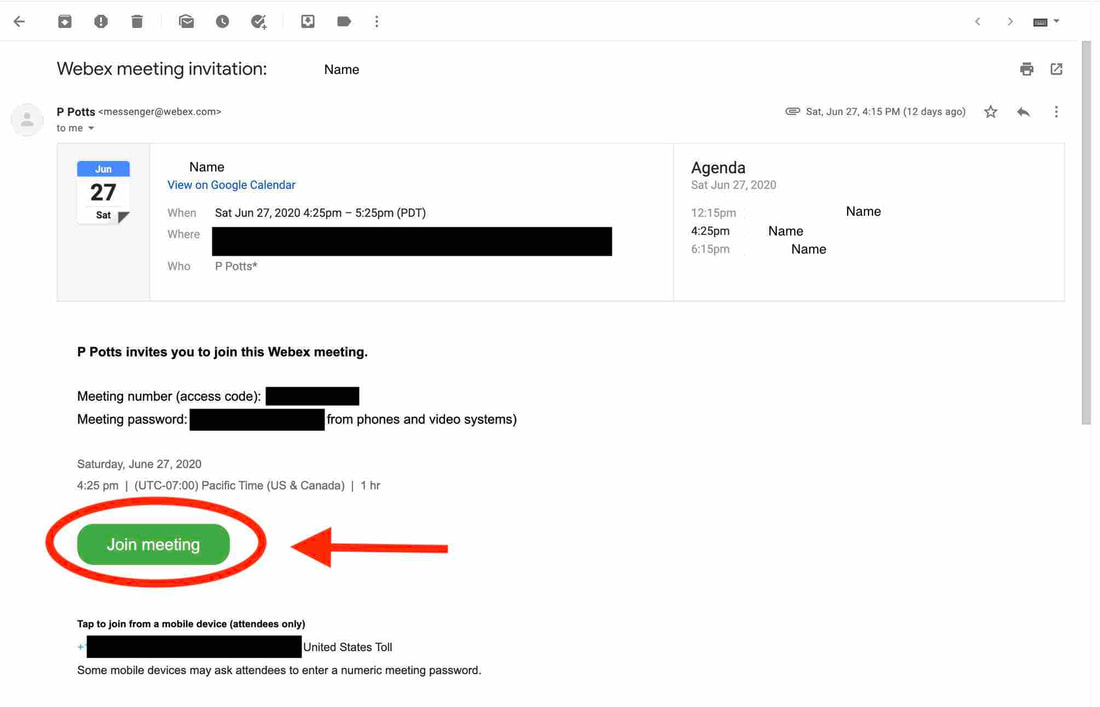How to Download and Join Webex (Mac)
|
Step 1: Click the button on the right to Get Webex.
|
Step 2: Click on the link that says Download for macOS. Remember to download for “Webex Meetings”. If your operating system is different, pick the one for your system.
Step 2.5: If you get this popup, click "Allow".
Step 3: Go to your Downloads folder, click webexapp.dmg, then click Cisco Webex Meetings.pkg.
Step 4: In the installer, click Continue, Continue, and Install.
Step 5: If it doesn't open automatically, you can go to your Applications folder and open it.
Step 6: Once Webex is open, you can sign in to your account or you could use it as a guest.
Step 7: You're ready to start!
Step 8: To join lessons, click on the “join meeting” button in the email that we will send prior to the meeting itself. Please note, there will be a DIFFERENT meeting number if you change the time of the class (such as arranging a makeup lesson), OR if there is a new term, OR if you have multiple classes at different times.
Teachers will start the online meeting at least 15 minutes before your class is scheduled to start. This means you can (and should) login early and to make sure you are in the right meeting. If you come early, you will have time to fix any technical problems you may have before the class begins.
Teachers will start the online meeting at least 15 minutes before your class is scheduled to start. This means you can (and should) login early and to make sure you are in the right meeting. If you come early, you will have time to fix any technical problems you may have before the class begins.